Automate your employee engagement
We are super excited to announce the Beta release of our new automation tool. What is an automation tool? Well, simply put, our automation tool was created to save our users time by letting them extend OneTeam360 functionality to do extra stuff without having to conduct it manually on our mobile employee engagement app or tenant portal.
Why would I want to automate employee engagement?
Well, for one, employee engagement isn’t a ‘one size fits all’ solution. Some organizations operate in unique ways and automation allows each team to build custom flows that work for their unique use case. Furthermore, if you’ve ever wanted to be notified about specific stuff that happens on your team engagement app, and not others, you can specify what notifications you want to have sent to yourself. Let’s take a look at what events can be used to trigger automations.
Automation triggers.
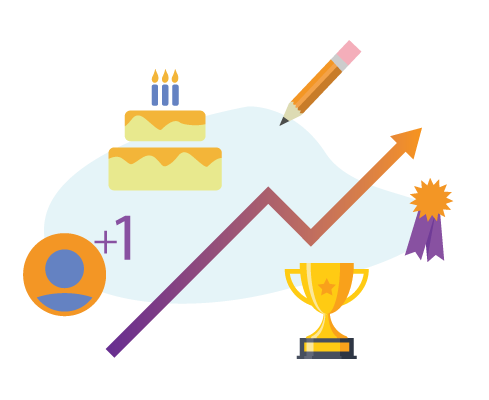
First, to explain what an automation trigger is, think about a stack of dominoes. Just consider that you have them lined up and they are standing on end. When you push the first domino over, it will cascade into the next and so on and so forth. The first domino will be the trigger. Consider it to be the first event that starts the process.
Here are the valid automation triggers that can be used.
- Level Ups. By default we use ‘level’ to communicate where a team member is on their journey at an organization. By virtue of time and experience a user will increase their ‘level’. OneTeam360 users don’t need to refer to them as levels. But nonetheless, when someone advances their ‘level’ it can be used as a trigger to do something else
- Each level a user achieves can be used to trigger something new.
- Birthdays. Everyone has a birthday and it’s not the best when it goes unnoticed. Your OneTeam360 platform already celebrates birthdays with coworkers but you can also choose to do a handful of other stuff when a team member is celebrating a birthday.
- Work Anniversaries. Getting through the first year should always be considered a big deal. After all, if a team member doesn’t make it past the first year, they certainly won’t get past the rest of them. So just like birthday celebrations, use a work anniversary to trigger some other kind of custom action.
- Each work anniversary a user achieves can trigger something new.
- Adding a note. In OneTeam360 ‘Notes’ can be anything that helps your team. If you want to track picked up shifts, praise, verbal warnings, or anything else it can be done in notes. By adding a note you can tell your OneTeam360 Automation to do something else. Perhaps you might instruct the automation to send a word of appreciation to your team member when they receive a praise note.
- Each OneTeam360 account is different. Notes are simply whatever they have been set up for. Nonetheless, any note can work with an automation.
- Tasks Actions. Tasks in OneTeam360 are meant to help move work life forward with intention. But each organization can categorize their tasks any way they like. You can choose what type of tasks and why part of the task process should be a trigger. For example let’s say you have a few task categories and one of them is ‘Maintenance’. Your triggers might be.
- When a maintenance task is created.
- When a maintenance task is updated.
- When a maintenance task is completed.
- User Activation. When a new user is onboarded into a new system usually either the user themselves or other managers or HR team members have some items that require attention. User activation is a helpful trigger that can come in handy when you have a bunch of things to check off the list when someone new starts.
- Competition End. OneTeam360 has a competition feature meant to drive healthy camaraderie between teams, locations, or departments. When a competition ends and winners are selected an automation can be triggered to further enrich that experience within each organization.
Automation Actions
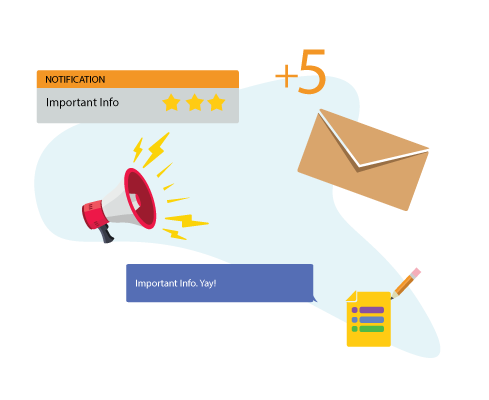
After an automation trigger fires, what do we do? Good question. These are what we call actions. It’s the action we want to take after our trigger goes off. Remember, automation triggers are mentioned right above this. Each action comes with some customizable placeholders that represent the trigger that relayed into the action.
Automation actions are:
- Send a customized email. Craft an email with the details of the trigger event. You can read about how to target recipients in the automation recipients section below.
- Send a push notification. Sometimes you might want to send a push notification. They show the recipient where the message came from and provide an explanation.
- Send a text message. For the younger workforce, text messages are one of the best ways to communicate. Sending a text message is almost a sure fire way to get your message read.
- Make an Announcement. Announcements can also be sent to send all of the above options but it also posts information directly to team members’ app dashboard.
- Create a task. When something happens you might want to create a task.
- Assign Points. You can automatically assign points (both positive & negative) if you decide that a trigger of some kind should translate into points.
Automation Recipients
Ah yes, the final step in the automation process. So now that you have identified the trigger and the action you need to decide where the automation will fly off into the wilderness. Well, to pick a spot on the map (who it should be sent to) we have a few options. These different options are present in different circumstances. They are listed below.
Recipient options are:
- All Active Users. Should every active user in your OneTeam360 account be a recipient. Basically, this option sends the action to every active user.
- Specific Active Users. Filter and hand select what active users should be a recipient.
- All Active Users that Match Criteria. With this option you can specify to calculate users based on their job type and location at the time the trigger fires. Or alternatively, you can choose either/ or, meaning that you could send to all people that have a job type or all people assigned to a location or department. You can also add a list of criteria defining a set of different job types and locations.
- Contextual User. Inside OneTeam360 you will be made aware of exactly WHO the contextual user is as it correlates to the trigger. But as a ‘rule of thumb’ it’s typically the user who triggered the event. However, in the case of a task, it would be the user(s) assigned to the task.
- Custom Email Address. In the circumstance that you want to make your 3rd party HR manager aware of a Praise Note, or Write Up Note and they don’t have a user in the system you can just connect the automation to relay it to their email address.
- Custom Phone Number. If you have a SMS (text message) set up to send based on a trigger and happen to know the user who you want to send the text to has their landline as their primary phone number. You can simply add a custom mobile number. Then that text will go to that custom number instead.
Ok that may sound like a lot of information, but it’s an intuitive and easy process once you give it a shot. You can turn automations on & off with a push of a button and you can even delete them when you’re done with them.
Finding my Automations
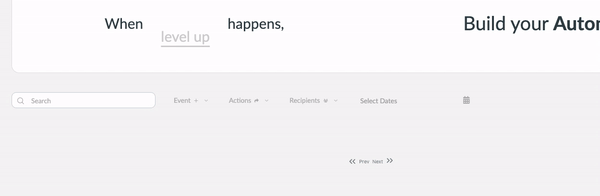
For the user who embraces the power of automations you could quickly create 2 dozen automations that serve all kinds of purposes. But when you go back to find them, you might wonder to yourself… “which automations do which things”? NOT TO WORRY we put a filter/ search criteria feature in so you can identify and find automations by clicking a button or two. If you know that an automation sends SMS (text messages) about task completion you simply need to filter by tasks, and SMS and all your matching automations will be filtered out for you. Then if you need to turn them off, or delete and create new ones, you can do so with ease.
Learn More about Automations in our Knowledge base
What you should do now
Book a demo and see OneTeam360 in action.
Read more articles about company culture, team motivation and work productivity in our Blog.
If you know someone who’d enjoy this article, share it with them via Facebook, Twitter, LinkedIn, or email.